win10系统为什么会黑屏(修复Win10上的黑屏问题全攻略)
win10系统为什么会黑屏(修复Win10上的黑屏问题全攻略)

在Windows 10上,你可能会遇到的最烦人的问题之一是黑屏,因为你不会在屏幕上看到错误代码或消息以获取有关从何处开始进行疑难解答的提示。
黑屏的发生可能有多种原因。它可能与最近的显卡驱动程序更新有关,或者可能在包含兼容性问题的功能更新的安装过程中发生,也可能由于有缺陷的系统更新而发生,也可能是显示器、连接或视频适配器与硬件有关的问题。
无论是什么原因,无论你是否可以访问桌面,都有多种方法可以确定原因并在Windows10上解决此问题。
本文目录
如何在Windows10上排除连接问题来修复黑屏故障如何在Windows10上通过桌面访问修复黑屏如何在Windows10上使用安全模式修复黑屏如何在Windows10上使用系统还原修复黑屏如何修复黑屏回滚到Windows10的早期版本在Windows10安装过程中如何修复黑屏
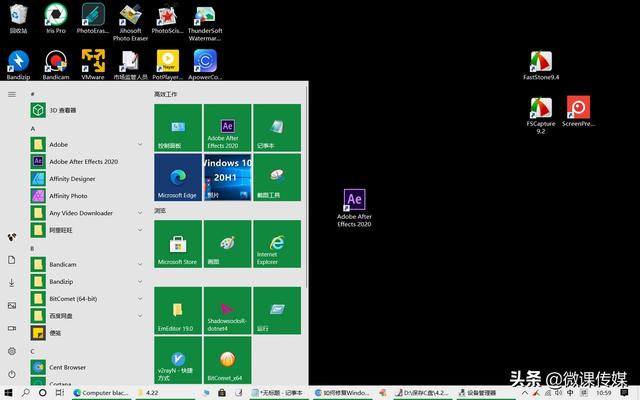
一、如何修复Windows10上由于连接问题引起的黑屏故障
当你偶然发现黑屏时,可能有许多原因,包括硬件、软件或两者都有问题。
1.检查连接问题
如果在你登录帐户之前出现黑屏,则可能是显示器和计算机之间存在连接问题。
在这种情况下,请重新检查物理连接,并确保视频信号电缆的两端均正确连接,并且使用的是正确的输出端口。断开两者的视频信号电缆的连接,再次重新连接,然后移动鼠标以查看显示器是否唤醒。
另外,请确保显示器已接通电源,并且电源按钮已打开。
如果有多个视频输出,请尝试将连接切换到其他端口,然后四处移动鼠标或按键盘上的任意键以唤醒显示。有时,驱动程序更新可能包括更改,这些更改会将视频信号发送到错误的端口(DisplayPort、HDMI、DVI、Thunderbolt、VGA)。
如果系统具有独立的集成显卡,则可以将连接切换到嵌入式视频处理器,以确认问题是否出在独立显卡上。同样,在很多时候,在更新系统或BIOS(基本输入/输出系统)后,独立显卡可能会被禁用,你需要在主板设置中重新启用。
使用外接显示器时,可以打开板载显示器设置并增加亮度,因为这可能是黑屏的原因。在设置菜单中,检查显示器是否使用正确的输入也是一个好主意。
如果是一台笔记本电脑,请使用键盘快捷键增加显示亮度。通常需要单击功能(Fn)键和功能键之一(例如F8或F10)。
也可以尝试将显示器连接到另一台计算机,或使用其他视频信号电缆(DisplayPort、HDMI、DVI、VGA或Thunderbolt)来确定显示器或显卡是否损坏或电缆是否损坏。
2.检测显示
有时,由于Windows 10失去与显示器的连接,你可能会看到黑屏。可以使用Windows键 Ctrl Shift B键盘快捷键重新启动显卡驱动程序并刷新指向监视器的链接。
在平板电脑(例如Surface Pro)上,你可以同时快速按三下调高音量和调低音量按钮来唤醒屏幕。
执行此操作时,会在屏幕上听到蜂鸣声和活动声,表明Windows 10可以响应该命令,并且它正在与显示器建立连接。
另外,假设Windows 10可以响应,则可以使用Windows P 快捷键打开“项目”菜单,再次按P键,然后按Enter键在不同的显示模式之间切换,以查看黑屏是否消失。(你需要将步骤重复四次,以允许在所有可能的模式之间循环。)
如果屏幕上看不到任何内容,请按住电源按钮约10秒钟以关闭设备,然后再次按电源按钮重新启动。
3.断开不必要的设备
连接到计算机的外围设备可能是长时间启动时出现黑屏或黑点旋转的原因。(通常,在启动过程中打乱点表示正在安装更新,你需要等待片刻,但是如果花费很长时间,则可能是硬件的兼容性问题。)
如果遇到类似的情况,请从计算机上断开所有外围设备的连接,包括打印机、照相机、可移动驱动器、蓝牙、扩展坞和其他USB设备。
再重启设备一次,如果一切正常,则问题出在外围设备之一。可以通过一次重新连接来确定是哪台设备引起了问题,直到发现引起冲突的那台设备为止。
知道引起问题的外围设备后,请断开其连接,重新启动计算机,在线搜索以找到解决方案,或者与设备制造商联系以获取其他帮助。
二、如何在Windows10上通过桌面访问修复黑屏
如果登录Windows 10后看到黑屏,并且仍然可以使用鼠标指针,则可能是Windows资源管理器进程出现问题。
若要解决Windows资源管理器过程问题,请使用以下步骤:
使用Ctrl Shift Esc键盘快捷键打开任务管理器,单击“进程”选项卡,选择“Windows资源管理器”服务,单击右下角的“重新启动”按钮。
完成这些步骤后,应该可以再次访问桌面。
提示:也可以使用Ctrl Alt Del键盘快捷键,然后单击“任务管理器”按钮。
如果前面的步骤不起作用,则可以使用以下步骤终止并重新开始该过程:
使用Ctrl Alt Delete键盘快捷键打开“任务管理器”,单击“进程”选项卡,右键单击“Windows资源管理器”服务,然后选择“结束任务”选项。
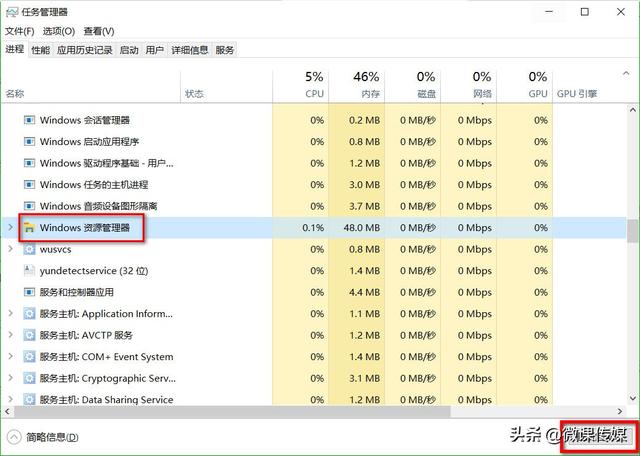
单击文件菜单,选择“运行新任务”选项,键入以下命令,然后单击“确定”按钮。
explorer.exe
完成这些步骤后,应该可以正常使用设备了。
三、如何在Windows 10上以安全模式修复黑屏
如果是与软件相关的问题,并且你无权访问桌面,则需要使用“高级启动”以安全模式启动Windows 10来解决和修复黑屏问题。
1.使用三失败引导方法打开高级启动
启动计算机,Windows徽标出现在屏幕上后,请按电源按钮以中断启动顺序。
重复以上步骤两次,第三次中断后,Windows 10将打开“自动修复”环境,可以在其中单击“高级选项”按钮,然后可以继续以下步骤以安全模式启动。
2.使用启动U盘打开高级启动
可以按照以下步骤使用启动U盘访问“高级”启动设置:
使用启动U盘启动计算机,单击下一步按钮,单击左下角的“修复计算机”链接,继续按照说明在Windows 10上访问安全模式。
3.以安全模式启动Windows 10
要在高级启动时以安全模式启动Windows 10,请使用以下步骤:
单击疑难解答--高级选项--启动设置选项,然后右下角的“重新启动”按钮,在“启动设置”中,按5或F5键选择“带网络连接的安全模式”选项。
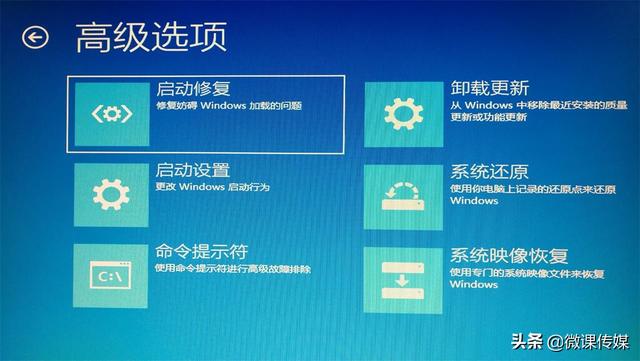
设备以安全模式启动后,可以使用一些故障排除步骤来帮助你解决黑屏问题。例如,重新安装显卡驱动程序,删除错误的更新,更改系统设置等。
4.执行Windows10干净启动
通常,当设备正常启动时,Windows 10会加载一堆服务、驱动程序和应用程序,这些服务、驱动程序和应用程序将继续在后台运行,如果其中一个不能正常工作,则可能会产生黑屏。
干净启动会指示Windows 10仅以最少的一组服务、驱动程序和应用程序启动,这可以帮助你确定在后台运行的某些内容是否导致屏幕完全变黑。
在Windows 10上,全新启动类似于安全模式,但是它允许你一次重新启用一项服务或软件以更准确地查明问题。
要在Windows 10上执行干净启动,请使用以下步骤:
在任务栏的搜索框中输入msconfig,在结果中选择“系统配置”项以打开它,单击“服务”选项卡,选中“隐藏所有Microsoft服务”选项,单击“全部禁用”按钮,单击“应用”按钮。
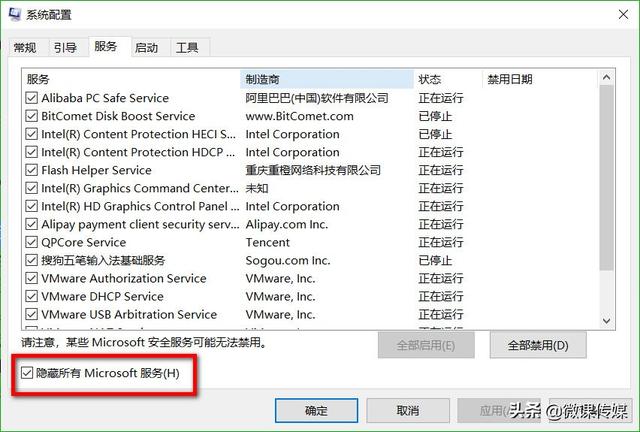
单击“启动”选项卡,单击“打开任务管理器”选项,单击“启动”选项卡,选择每个应用程序,然后单击右下角的“禁用”按钮,关闭任务管理器。
单击“系统配置”应用中的“确定”按钮,重启电脑。
尽管此过程不能解决问题,但可以让你了解从哪里开始寻找解决黑屏的方法。
重新启动计算机后,如果你再也看不到黑屏,则说明后台进程之一存在问题。
5.使用干净启动对黑屏进行故障排除
在这种情况下,请使用以下步骤重新启用各项(逐项),然后重新启动电脑以查看导致黑屏的项:
在任务栏的搜索框中输入msconfig,在结果中选择“系统配置”项以打开它,单击“服务”选项卡,选中“隐藏所有Microsoft服务”选项,检查其中一项服务,单击“应用”按钮,单击“确定”按钮,重启电脑。
完成这些步骤后,对每个项目重复执行该步骤,直到可以确定问题的原因为止。
重新启用启动项
如果所有服务似乎都不是问题,请使用以下步骤重新启用启动项:
使用Ctrl Alt Delete键盘快捷键打开“任务管理器”,单击“启动”选项卡,选择一个应用,然后单击右下角的“启用”按钮,关闭任务管理器,重启电脑。
完成这些步骤后,对每个项目重复说明,直到找出导致黑屏的应用程序为止。
6.重新安装或回滚显卡驱动程序
通常,由于显卡驱动程序的兼容性问题,电脑可能会遇到黑屏,这可能是你手动安装或通过Windows更新安装的。
有时,显卡驱动程序更新可能不是问题,但是电脑上已经安装的显卡驱动程序可能已损坏,结果,你可能会遇到黑屏。
重新安装图形驱动程序
要在安全模式下重新安装图形驱动程序,请使用以下步骤:
右键单击“开始”按钮,打开“设备管理器”,展开“显示适配器”分支,右键单击视频适配器,然后选择“卸载设备”选项,单击确定按钮,重启电脑。
设备重新启动后,Windows 10将尝试重新安装显卡驱动程序,以自动解决黑屏问题。
如果在升级到新版本的Windows 10后看到黑屏,则可能需要从设备或显卡制造商的支持网站下载最新的兼容驱动程序以解决此问题。
回滚图形驱动程序
如果在安装更新后发生问题,则可以回滚到驱动程序的先前版本。
要将设备驱动程序回滚到Windows 10上的早期版本,请使用以下步骤:
打开“设备管理器”,展开“显示适配器”分支,右键单击显卡,然后选择“属性”选项,单击“驱动程序”选项卡,单击“回退驱动程序”按钮,选择启用回退选项的原因(选择任何选项),单击是按钮,重启电脑。
完成步骤后,Windows 10将卸载驱动程序,并且将还原以前的版本。
如果“回退驱动程序”按钮不可用,则Windows 10没有以前的驱动程序。如果较早版本的驱动程序在运行时没有出现黑屏,则可以从制造商的支持网站上找到并下载较旧的版本,并按照其说明安装控制器。
7.禁用快速启动
有时会出现黑屏,因为Windows 10上启用了快速启动功能。快速启动是某些具有特定硬件配置的安装中可用的功能,它允许电脑更快地启动。但是,如果引起问题,则可能需要禁用它。
要禁用快速启动,请使用以下步骤:
打开控制面板,单击“系统和安全”,单击“电源选项”,在左侧窗格中选择“选择电源按钮的功能”选项,单击“更改当前不可用的设置”选项,清除“打开快速启动(推荐)”选项,点击“保存修改”按钮,重启电脑。
如果问题是快速启动,则在重新启动电脑后,应该不再看到黑屏。
8.禁用高对比度
如果计算机启用了高对比度功能,则可能是黑屏的原因。
要在安全模式下在Windows 10上禁用高对比度,请使用以下步骤:
打开设置--轻松使用--高对比度,关闭高对比度拨动开关。
9.停止RunOnce进程
RunOnce是一项功能,可让你指定Windows 10可以运行一次然后删除的命令,但它也可能导致黑屏。
要停止RunOnce进程,请使用以下步骤:
打开任务管理器,单击“进程选”项卡,选择RunOnce进程,然后单击“结束任务”按钮。
如果该过程不在“进程”选项卡中,可以单击“服务”选项卡,右键单击“RunOnce”项,然后选择“停止”按钮,重启电脑。
10.卸载质量更新
如今,windows质量更新推出具有错误和兼容性问题的情况并不少见。如果最近安装了更新,而你遇到黑屏,则将其删除可能会解决该问题。
在安全模式下,无法访问“更新和安全”设置来删除质量更新,但仍可以使用控制面板。
要在安全模式下卸载更新,请使用以下步骤:
打开控制面板,在“程序”项下,单击“程序和功能”选项,单击左窗格中的“查看已安装的更新”选项,选择最新更新,单击“卸载”按钮,重启电脑。
完成这些步骤后,该更新将被卸载,并且Windows 10将在下一个更新发布之前尝试再次安装它。
11.卸载安全软件
尽管安全程序旨在保护计算机和文件的安全,但它们也会引起黑屏之类的问题。
如果你使用的是第三方防病毒软件或其他安全软件类型,则可以暂时将其删除以确定该应用是否是引起此问题的原因。
要在安全模式下卸载应用程序,请执行以下步骤:
打开设置--应用--应用和功能,选择安装的安全软件,单击卸载按钮,然后继续按照屏幕上的说明进行操作,重启电脑。
如果你在Windows 10上不再看到黑屏,则可以重新安装它,但是如果问题仍然存在,请再次将其删除,然后查看软件供应商的支持网站以获取更新版本或其他支持。
12.创建新的Windows10帐户
你使用的当前帐户的问题也可能是Windows 10黑屏的原因。
如果要确定你的帐户是否引起问题,请在安全模式下创建一个新的本地帐户。如果有效,则应考虑转移到新帐户。
要以安全模式创建新帐户,请使用以下步骤:
“以管理员身份运行”命令提示符,打开DOS窗口,输入以下命令以创建一个新帐户,然后按Enter键:
net user ACCOUNT-NAME /add
在命令中,确保将“ACCOUNT-NAME”更改为要创建的帐户名称,例如,此命令创建一个名为tempuser的帐户:
net user tempuser /add
键入以下命令,将帐户类型更改为“管理员”,然后按Enter键:
net localgroup administrators tempuser /add
重启电脑,使用新的用户帐户登录,如果计算机不再出现黑屏,则说明问题与你的旧用户帐户有关。
四、如何在Windows 10上使用系统还原修复黑屏
也可以使用系统还原功能通过可用的还原点来撤消系统更改,这可能会修复Windows 10上的黑屏问题。这种方法不会丢失文件,但是根据当前配置,可能会丢失一些设置、应用程序和更新。(“系统还原”仅在你先前启用并配置了该功能后才起作用。)
1.使用三失败引导方法打开高级启动
当电脑出现黑屏时,你将无法正常使用系统还原,因此,需要手动触发恢复环境:
要访问高级启动环境,请使用以下步骤:
启动计算机,Windows徽标出现在屏幕上后,请按电源按钮以中断启动顺序,重复以上操作两次,第三次中断后,Windows 10将打开“高级启动”环境,然后可以继续执行以下步骤以使用“系统还原”。
2.使用可启动U盘打开高级启动
可以按照以下步骤使用可启动U盘访问“高级”启动设置:
使用可启动U盘启动计算机,单击下一步按钮,单击左下角的“修复计算机”链接,继续按照系统还原说明进行操作。
3.使用系统还原撤消更改
要将计算机还原到较早的时间以解决黑屏问题,请使用以下步骤:
单击高级启动--疑难解答--高级选项--系统还原,单击下一步按钮,选择你认为可以解决问题的最新已知工作还原点,单击“扫描受影响的程序”按钮以确定在创建还原点后将受影响的应用程序。
单击关闭按钮,单击下一步按钮,单击完成按钮,“系统还原”会将设备还原到较早的时间,以删除自还原点日期以来的系统更改,这可以解决Windows 10上的黑屏问题。
五、如何修复黑屏还原Windows 10的早期版本
如果你要处理新版本Windows 10的兼容性问题,则可以回滚到较早的版本,只要你在升级后的前十天内执行此操作即可。
1.使用三失败引导方法打开高级启动
当你面前有黑屏时,将无法通过“设置”应用使用恢复选项,也无法在Windows 10中使用安全模式,这意味着你需要手动触发恢复环境。
要访问高级启动环境,请使用以下步骤:
启动计算机,Windows徽标出现在屏幕上后,请按电源按钮以中断启动顺序,重复以上操作两次,第三次中断后,Windows 10将打开“高级启动”环境,然后你可以继续执行以下步骤进行回滚。
2.使用可启动U盘打开高级启动
另外,也可以按照以下步骤使用可启动U盘访问“高级”启动设置:
使用可启动U盘启动计算机,单击下一步按钮,单击左下角的“修复计算机”链接,继续按照说明还原到Windows 10的早期版本。
3.卸载最新版本的Windows10
在“高级启动设置”页面中,可以使用以下步骤回滚到以前的版本:
单击疑难解答--高级选项--卸载更新,选择“卸载最新功能更新”选项,使用你的帐户凭据登录,单击卸载功能更新按钮。
如果回滚到以前的版本可以解决问题,则应避免再次升级,直到你知道该问题的永久解决方案为止。
六、Windows10安装期间如何修复黑屏
在Windows 10的安装过程中,如果黑屏出现,则表明安装程序仍在后台运行。如果是这种情况,安装过程可能需要几个小时才能完成,但是最终将成功完成。
如果大约六个小时后,安装仍然被黑屏卡住,则应尝试关闭计算机电源。你可以通过在五到十秒钟之间按住电源按钮或直到电脑关闭来强制关机,然后拔下电源线。
如果使用的是笔记本电脑,则最好卸下电池。
关闭计算机电源后,断开不必要的外围设备的连接,包括可移动存储设备、打印机、游戏控制器、网络电缆、扩展坞和辅助显示器。如果可以,请同时关闭无线和蓝牙适配器。仅保持连接必需品,例如鼠标、键盘和主显示器。
等待至少60秒钟,重新连接电池和电源线,但不要重新连接任何外围设备并打开设备电源。
如果是非严重错误,安装应继续并成功完成。进入Windows10桌面后,请记住重新连接其余外围设备。
如果是严重错误,并且系统回滚到以前的版本,请不要重新连接外围设备,并手动安装Windows10更新一次。如果你尝试升级到Windows10,则可以尝试再升级一次,但是这次你可以尝试使用可启动的U盘来安装Windows 10。
更多windows 10操作系统使用技巧,请关注→→#win10玩机技巧#
想了解更多精彩内容,请关注@微课传媒
头条号【微课传媒】专注软件分享,如果你喜欢玩软件,欢迎关注、评论、收藏、转发。
,
-

- 石原里美为什么会分手(深挖石原里美恋爱史)
-
2023-07-12 06:52:43
-
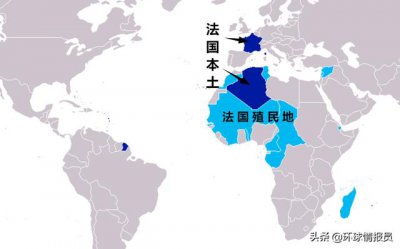
- 阿尔及利亚殖民历史(阿尔及利亚为什么被视为)
-
2023-07-12 06:50:39
-

- 怪物猎人ol简介(怪物猎人OL在系列里是什么地位)
-
2023-07-12 06:47:45
-
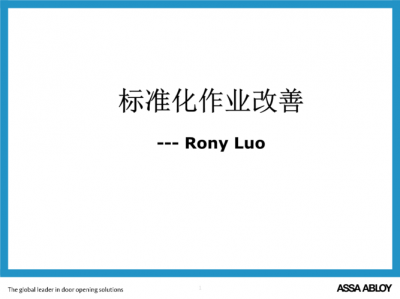
- 改善标准作业的主要目的是什么(什么是标准化作业)
-
2023-07-12 06:45:40
-

- 招聘工作年度总结怎么写,招聘专员年度总结与计划
-
2023-07-12 06:43:35
-

- 活性水和直饮水有什么区别(直饮水净水软水的区别是什么)
-
2023-07-12 06:41:30
-

- 新奥尔良腌料都能腌什么(是什么超越了新奥尔良)
-
2023-07-12 06:39:25
-

- 乌鸦张耀扬现实中是什么样的人(乌鸦张耀扬走到今天能怪谁呢)
-
2023-07-12 06:37:20
-

- 形容爱国的词语(表达热爱祖国的诗句)
-
2023-07-12 06:35:16
-

- 清朝历代王朝顺序及年代(封建王朝的巅峰大清朝有过多少掌舵人)
-
2023-07-12 02:11:54
-

- 今日油桃价格多少一斤(油桃已经开始大量上市)
-
2023-07-12 02:09:48
-

- 少年的你的票房是多少(少年的你创下15.4亿票房)
-
2023-07-12 02:07:42
-

- 龙岩到福州铁路多少公里(龙岩到福州又更近了)
-
2023-07-12 02:05:36
-
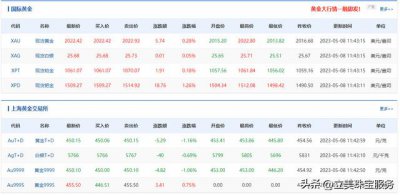
- 目前一克黄金价值多少钱(今日黄金首饰价格多少一克)
-
2023-07-12 02:03:30
-

- 浴室整体定制价格(整体浴室价格一共多少钱)
-
2023-07-12 02:01:24
-

- 战狼2票房上映多少天破56亿(说据说上映15天票房39亿)
-
2023-07-12 01:59:18
-

- 香奈儿手表有哪几种(你对香奈儿手表了解多少)
-
2023-07-12 01:57:12
-

- 塞罕坝林场相当于多大(塞罕坝林场面积多少万亩)
-
2023-07-12 01:55:06
-

- 如何修理好家用煤气灶(煤气灶维修费用是多少)
-
2023-07-12 01:53:00
-

- 标准蹲便器尺寸及布局(蹲便器尺寸是多少)
-
2023-07-11 13:30:32



 咳嗽发热会变成白肺吗
咳嗽发热会变成白肺吗 唐山大地震死亡人数
唐山大地震死亡人数