五分钟教会你装电脑系统(手把手教你安装电脑系统)
五分钟教会你装电脑系统(手把手教你安装电脑系统)
前言:回想以前在电脑城做售后的日子……装过多少系统我真的是没法统计了!现在电脑已经成为日常工作和生活必不可少的一部分,日常使用电脑硬件出现故障的几率相对于系统问题还是较小的,现在好像随便叫个IT宅男都可以给你重装一下系统,不过说实话,这活老手和新手还是有所区别的,今天小编我用多年的装机经验细节化的一步一步图文教你自己如何安装电脑系统。(看完觉得不错,请关注并收藏,以备不时之需)
一、制作安装工具:
U盘一个,不小于8G。现在用光盘安装系统的基本没有了,U盘价格便宜,方便、快捷、稳定。买个质量不错的或者身边的闲置U盘来做装系统的工具很适合,并且可以量产CD驱动使用,“软硬通吃”呢!
网上下载个"U盘启动制作工具“一搜一大堆,小编我这里也不做什么推荐,大家比较关心的是有没有”内置强制推广软件修和主页“?这是个”见仁见智“的问题,毕竟咱是免费使用别人的技术成果,而且比较好的PE制作工具也可以手动取消”推广“,不做过多评价,这里就以小编自己使用的一款为范例。
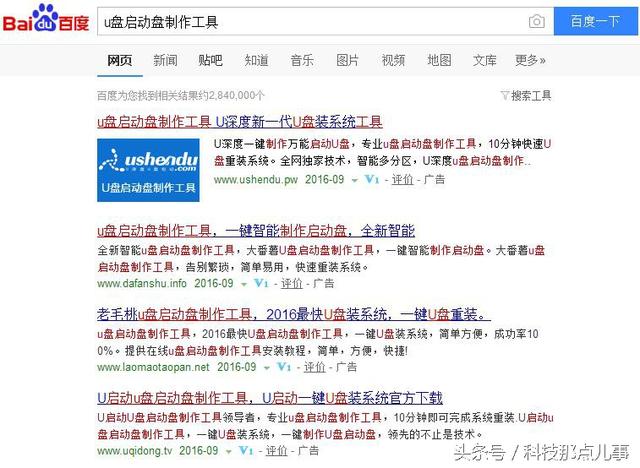
点击”一键制作“,提示你保存U盘中的数据,如果U盘中没有要保存的数据就直接确定,此期间不要对U盘进行任何操作。

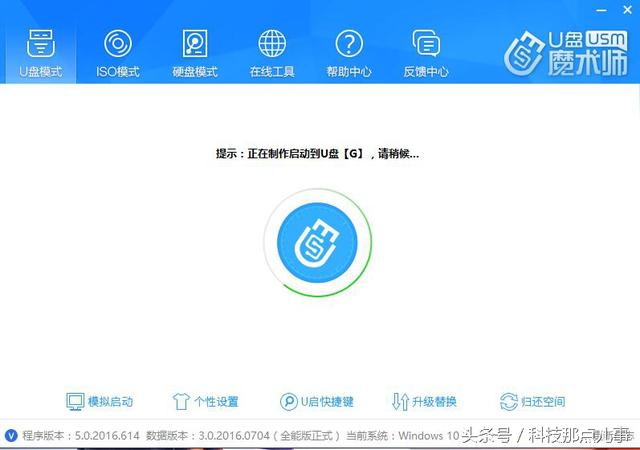
制作完成……
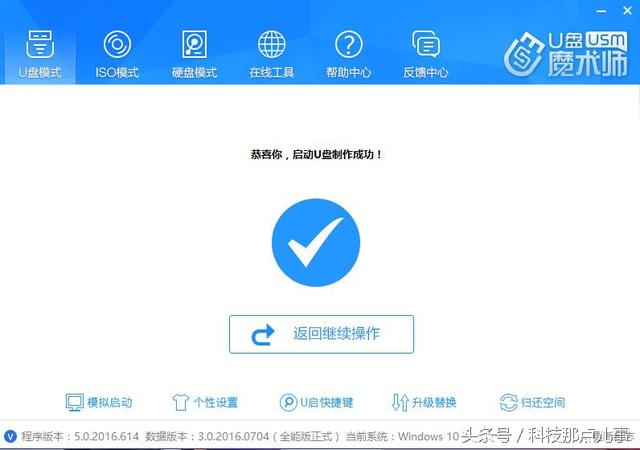
这里可以返回点”模拟启动“测试一下……
接下来就要准备系统文件了,建议大家用原版纯净系统,GHOST版我个人不推荐,百度搜索”MSDN"
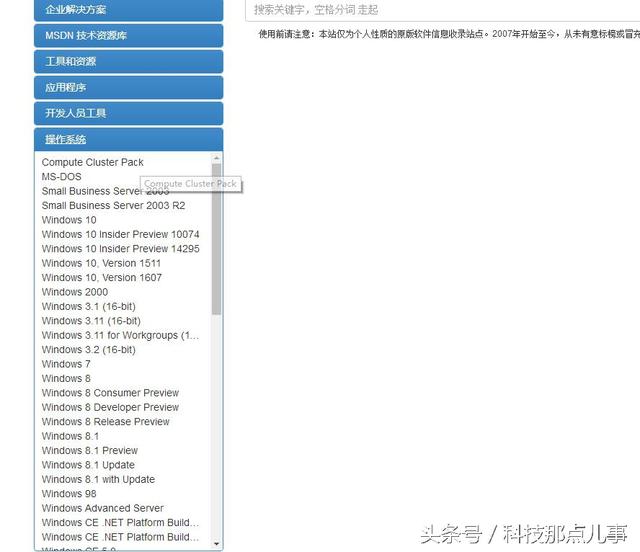
找到后选择自己需要的系统版本下载即可。(不是太老的机器或者没特殊需求的话可直接WIN10版本一般选择专业版。)只要U盘容量够大,就下几个不同版本的,以后想用哪个就用哪个!
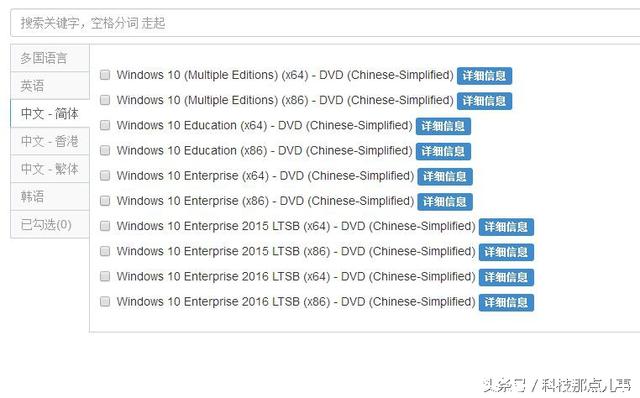
下载完成后把镜像(ISO文件)放到你的U盘中,不需要解压。
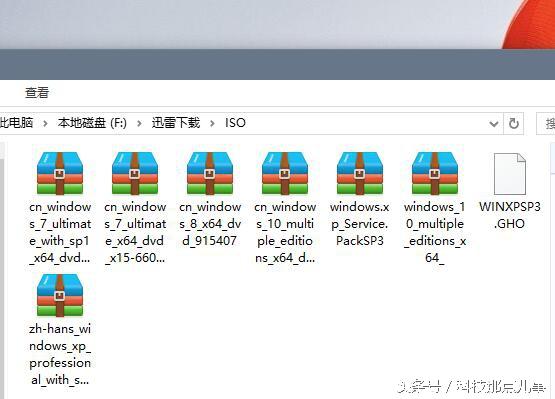
这是小编自己保存的一些系统版本。
到这里,咱们的工具基本就准备好了!平时把U盘放身边,哪天妹子系统坏了,就到你露一手的时候了!
二、如何进入PE系统:
这一步比较关键,也稍许麻烦。在你的电脑系统彻底奔溃后,就需要进入U盘的PE系统来操作,那么如何进去PE系统呢?首先要把U盘插电脑上了,建议插后面的主板接上。组装机:按主机电源开关后不停地按键盘上的“Eel/Delete"键,也就是平时常用的删除键,进入主板BIOS界面:
小编我用的电脑是华硕的主板,英文不认识?不怕,话说现在大部分DIY主机的主板都支持中文图形化操作了:
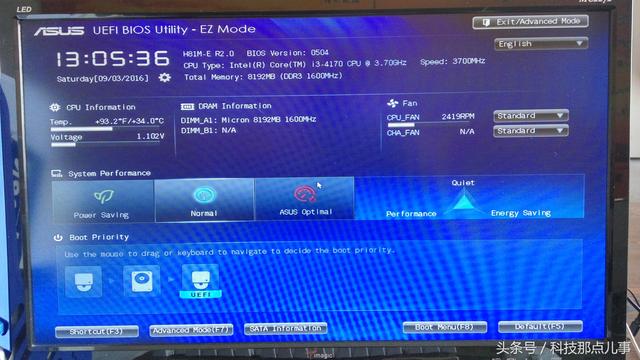
这语言选项这里:
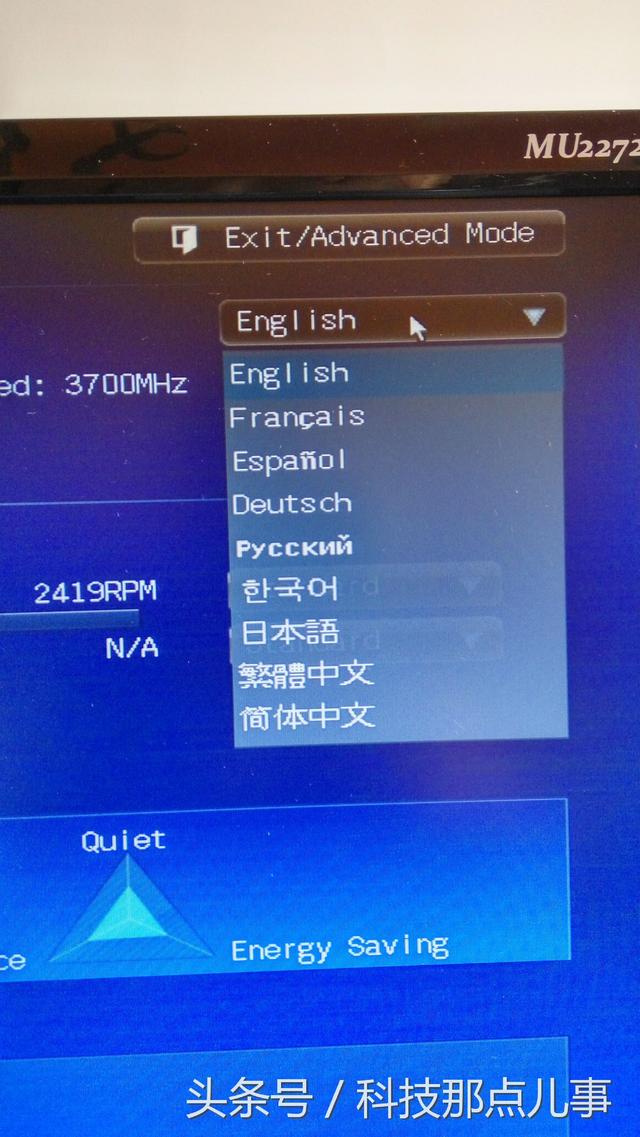
OK,中文了!
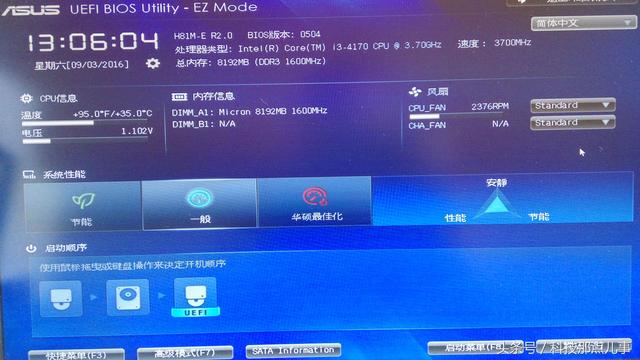
大家一般就找带“BOOT"词组之类的菜单选项

在启动菜单处选择你的U盘启动设备,确定即可进入PE启动界面。

然后选择PE版本确定即可。(如果发现进入桌面后没有任何程序图标,那么从新换个PE版本试试)这里面还有许多的DOS工具,大家有空也可以研究研究,当然,也可以从这里直接安装系统程序。
还有一种方法能更快速进入PE启动界面,比如华硕的主板在电脑开机后直接按”F8"键,出现以下显示,不需进入BIOS既可快速选择你想要的优先启动设备:
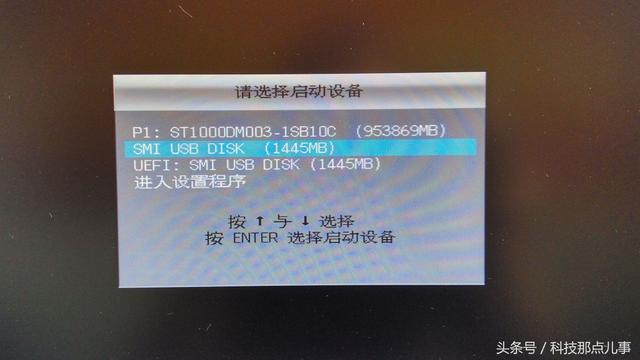
说明:不同品牌的主板和电脑进入BIOS和快速选择启动项的按键有所区别,特别是品牌机。比如联想的一般是"F12"键,HP的是"ESC"键盘,还有的BIOS不支持中文显示,有些笔记本更换出厂系统时还需要更改启动模式,由于篇幅有限,我这里就不一一做介绍了,大家可以根据自己主板或电脑的型号去网上查看相关教程或者咨询厂家技术售后自己亲自动手尝试几次,其实都大同小异。
三、开始安装系统文件
顺利进入PE系统
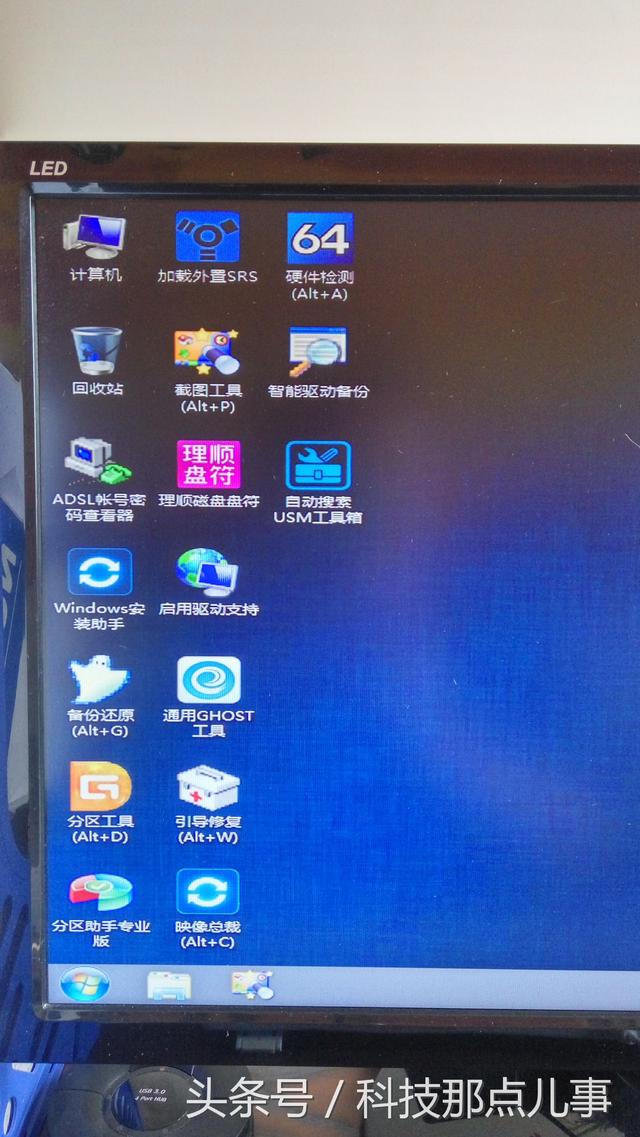
这里一般是重新给硬盘分区,比如你是新买的电脑,或者电脑中病毒了,那么把整个硬盘格式化分区是最好的选择,当然也可以只格式化C(系统)盘,前提是一定要先备份好你的原来的重要资料,所谓“数据无价”,打开“分区工具”选中本地磁盘,可以把原来的分区先删除掉,在选快速分区,
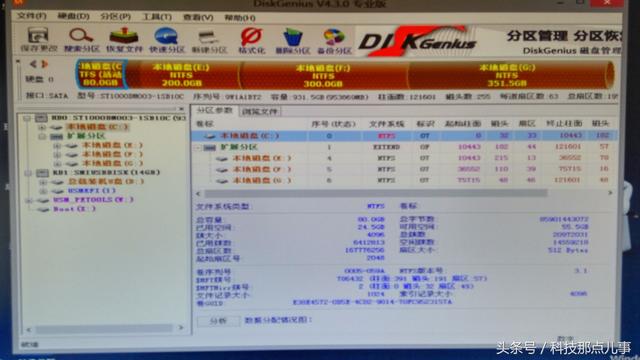
下图是我找的资料,大家可参考:

中文图形化操作界面,比较简单。这里切记只可操作“本地磁盘”其他的一律不要操作,切记,切记!
硬盘分好区好,打开你的U盘,找到系统IOS文件,右键菜单选择“加载ImDsik虚拟磁盘”,

确定:
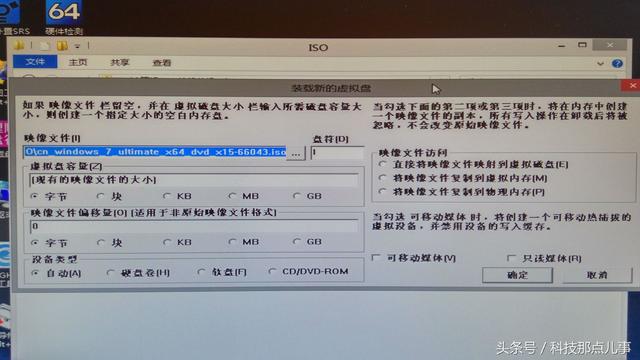
会生成一个虚拟的CD驱动盘:

然后在桌面打开“Windows安装助手”工具,由于我们演示的是WIN7的镜像文件,所以我们选择下面的“选择”install.win文件位置:“选项:
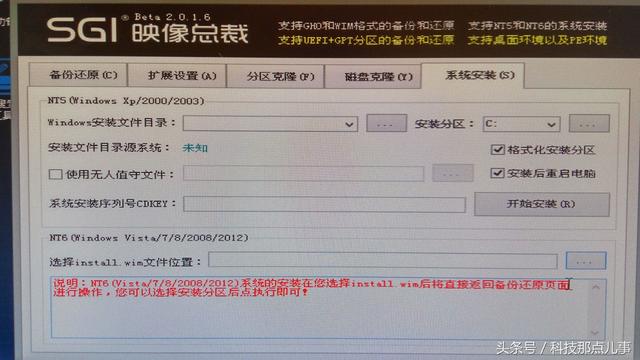
找到虚拟CD驱动:

打开后找到”sources"文件夹:

然后选择“install.wim"的安装引导文件:
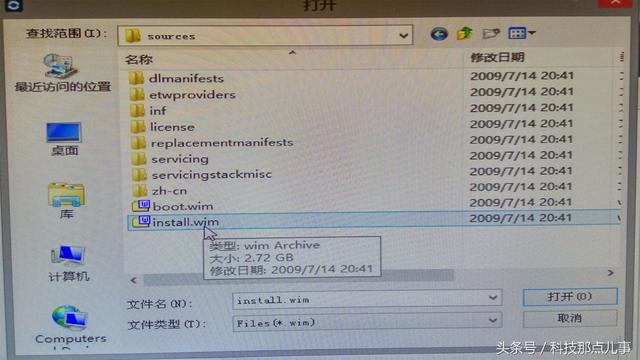
出现提示,确认无误后点击”确定“,系统会自动导入程序再执行引导文件,完成后会提示你电脑即将重启,重启电脑即可!
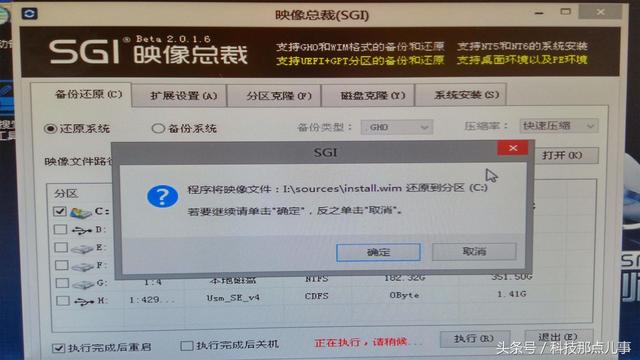
由于小编临时找不到需要安装系统的电脑,所以接下来的过程也无法详细演示了。其实,你此时只需坐着等待系统自动完成安装,出现欢迎之类的界面,然后简单的设置既可。接下来的工作就是安装硬件驱动,下载安装所需要的软件和系统习惯设置之类的活了,当然,还要记得用激活工具来激活系统。!
至此安装告一段落,啰啰嗦嗦一堆也用了一上午的时间,文中还有许多未说到的地方,大家有什么疑问可以回复留言提问,我会尽量一一回答,此文只适合电脑小白,其他高手就略过吧!
(这是小编我加入头条号的第二篇原创文章,如果大家觉得有一点点帮助到您了,那么请您关注收藏一下,在点个大大的”赞“!以资鼓励!,我会努力做得更好!)
,
-

- 超级电容电池原理(续航里程10-15千米)
-
2023-08-14 14:57:28
-
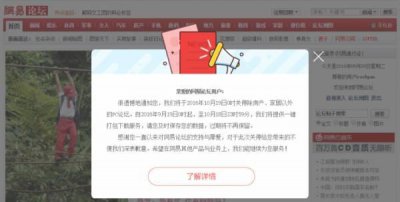
- 网易社区在哪里(17岁的网易论坛关了)
-
2023-08-14 14:55:23
-
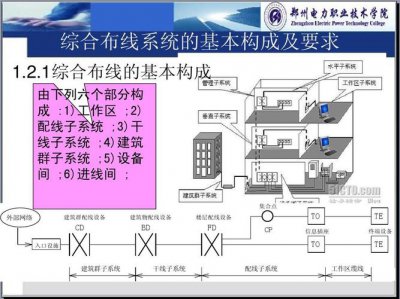
- 综合布线系统七大组成部分(综合布线系统图文讲解及专业名词介绍)
-
2023-08-14 14:53:17
-

- 如何选一款适合自己的粉底(化妆师教你用好所有粉底的7个技巧)
-
2023-08-14 14:51:11
-

- 比亚迪36岁员工猝死企业回应来了(比亚迪员工猝死)
-
2023-08-14 09:58:26
-
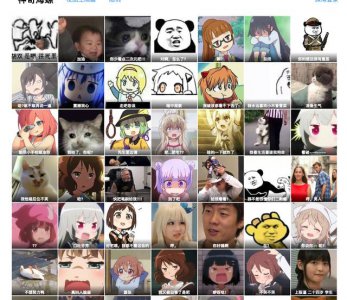
- 外国最常用的网页(那进来看看这几个有意思的网页)
-
2023-08-14 09:56:21
-

- 曾经西单女孩最火的歌(曾经一唱成名的西单女孩)
-
2023-08-14 09:54:16
-

- 水浒传108将排名谁最厉害(孙立三十余合平手呼延灼很厉害)
-
2023-08-14 09:52:11
-

- 社区专职工作人员是编制吗(社区工作人员没有编制)
-
2023-08-14 09:50:06
-

- 笔记本上有哪些硬件(笔记本硬件知识小科普)
-
2023-08-14 09:48:01
-
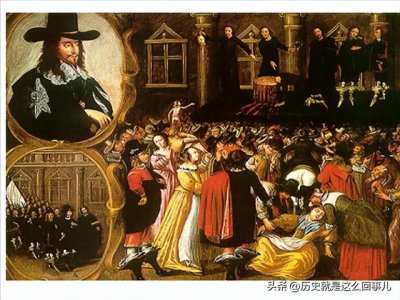
- 现存君主立宪制国家(君主立宪制)
-
2023-08-14 09:45:56
-

- 文根英哪一年出生(文根英为他公开恋爱)
-
2023-08-14 09:43:51
-

- 神舟十三号载人飞行任务发射对接(在天宫之下见证神舟之吻)
-
2023-08-14 09:41:46
-
- 好用的饵料配方大全(这五款经典饵料配方)
-
2023-08-14 09:39:41
-

- 杀马特家族成员简介(2006年11岁少年创杀马特家族)
-
2023-08-14 00:51:31
-

- 淘米运营过的游戏(淘米和他的儿童页游为何在14年后衰落了)
-
2023-08-14 00:49:25
-

- 神舟十四号载人飞船着陆精确位置(神舟14飞船在1米高度精准反推着陆)
-
2023-08-14 00:47:18
-

- 今年最流行的十款卫衣(今年秋冬最流行的卫衣)
-
2023-08-14 00:45:12
-
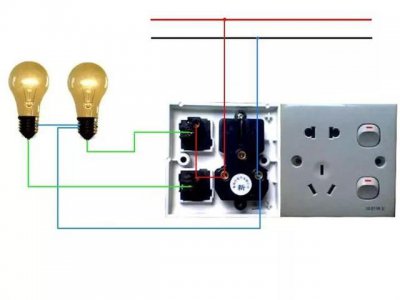
- 实物电工接线电路图大全简单(105张电工实物接线图)
-
2023-08-14 00:43:06
-

- 现在哪款5g手机性价比更好(打工人该买哪款5G手机)
-
2023-08-14 00:41:00



 赵薇在万家文化事件中获利多少(被遗忘的黄有龙)
赵薇在万家文化事件中获利多少(被遗忘的黄有龙) 米脂杀害多名中学生现场(米脂中学生遇袭事件)
米脂杀害多名中学生现场(米脂中学生遇袭事件)