怎样重装电脑系统,电脑怎么重装系统
怎样重装电脑系统,电脑怎么重装系统
本文目录
1. 2.如何给电脑重装系统 3.如何重装电脑系统 4.电脑怎么重装系统
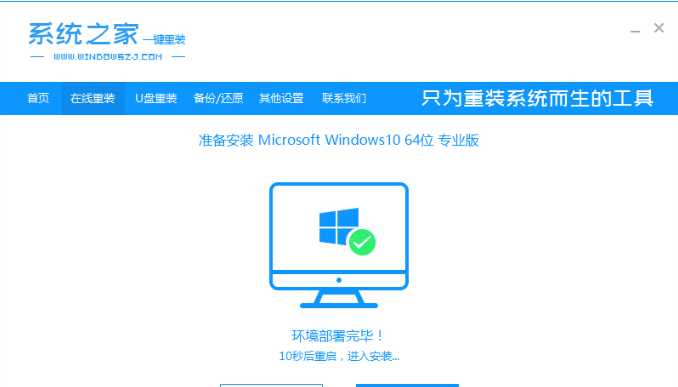
如何给电脑重装系统
重装系统推荐使用一键在线重装系统:方法如下:
1、下载并打开小白三步装机版软件,建议退出安全软件后再打开软件,在软件中一般默认会推荐我们安装 Windows 10,点击立即重装。
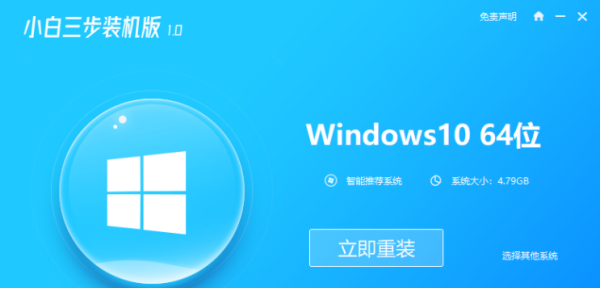
2、小白三步装机版软件界面非常简洁,选择后只需要耐心等就行了。下载速度是由您的网络决定的,一般都是提供满速下载。
3、下载完 Windows 10 系统镜像后软件就开始自动部署安装环境了。
4、整个部署进度非常快,完成后会有十秒钟的倒计时来让我们选择立即重启或者稍后重启电脑。
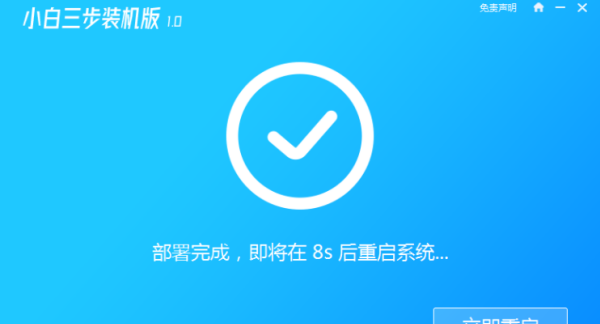
5、正常重启电脑后在开机菜单中选择 XiaoBai PE-MSDN Online Install Mode,然后按回车进入 Windows PE
系统。
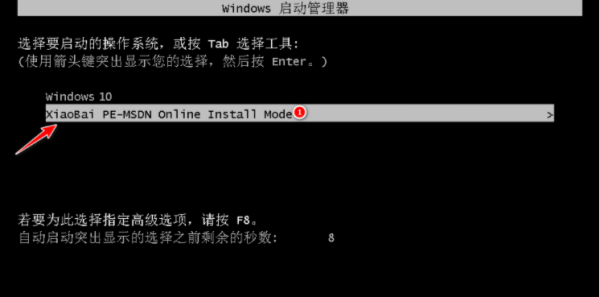
6、进入 Windows PE 后,在 PE 系统中,小白装机工具会自动帮助我们重装,重装完后直接重启电脑。
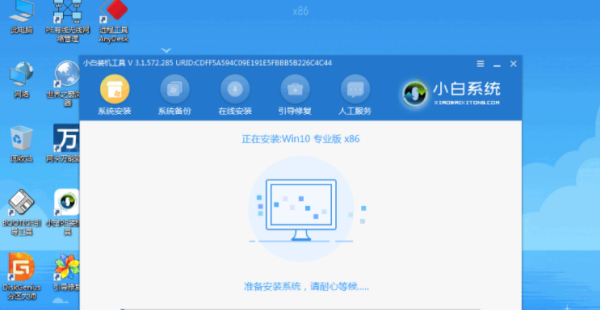
7、再次重启电脑,在开机菜单中选择 Windows 10 系统,然后点击下一步进入。
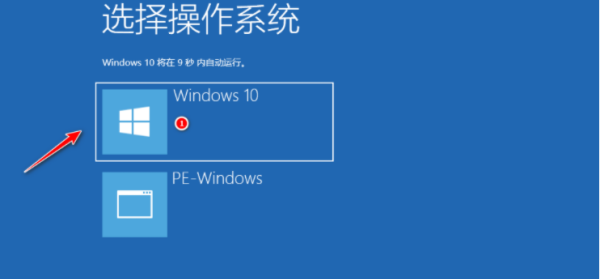
8、接下来我们只需要耐心等候,跟着 Windows 中的提示向导操作即可。一般重装系统会多次重启,这都是正常情况。
如何重装电脑系统
1、打开软件后选择要安装的系统。
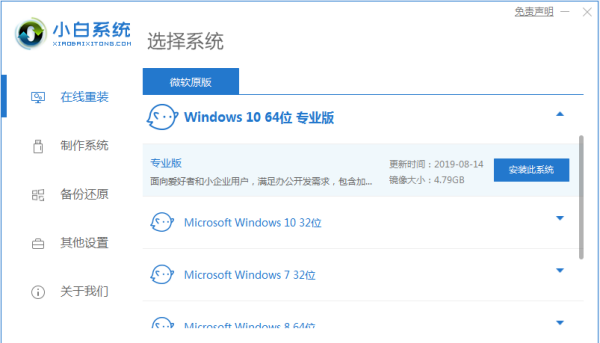
2、等待系统镜像下载与安装,这里我们不需要操作其他的
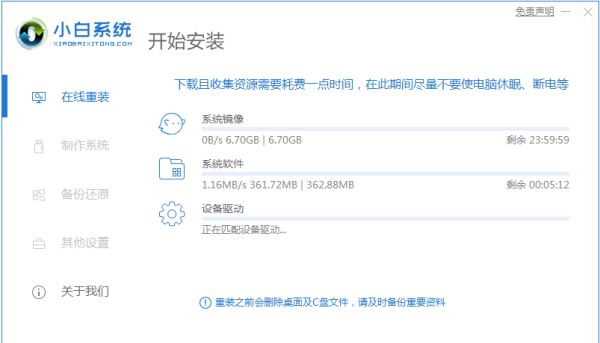
4、系统下载完成之后对电脑环境进行部署,然后点击重启电脑。
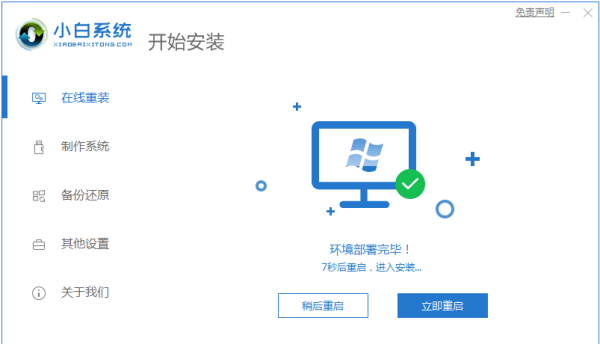
5、重启电脑系统在windows启动管理器界面上选择第二个xiaobai pe-msdn online install mode进入 Windows PE系统。
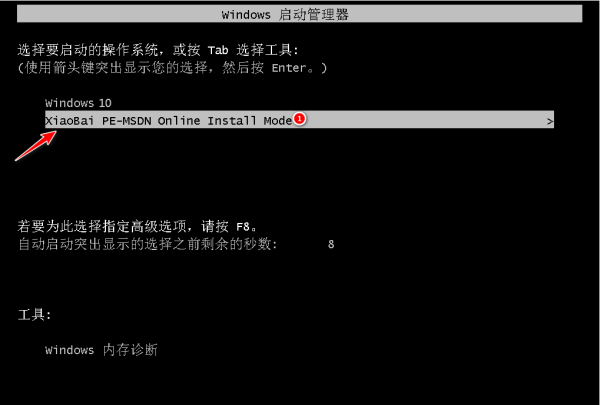
6、进入PE系统后会自动部署安装 Windows 系统只需要耐心等待即可。
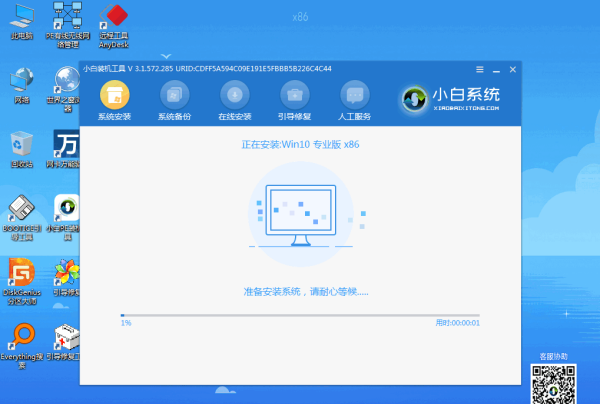
7、等待安装完成我们点击立即重启。
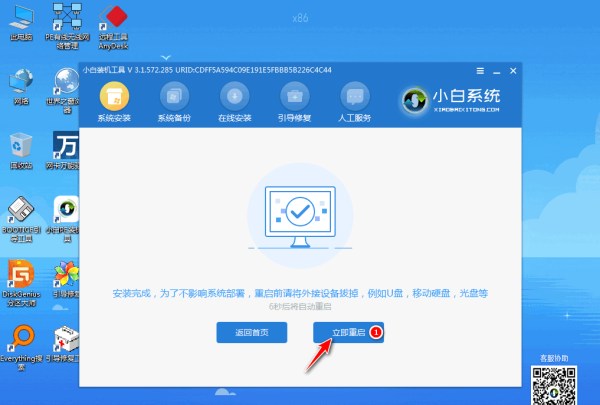
8、重启之后就进入到新系统啦。
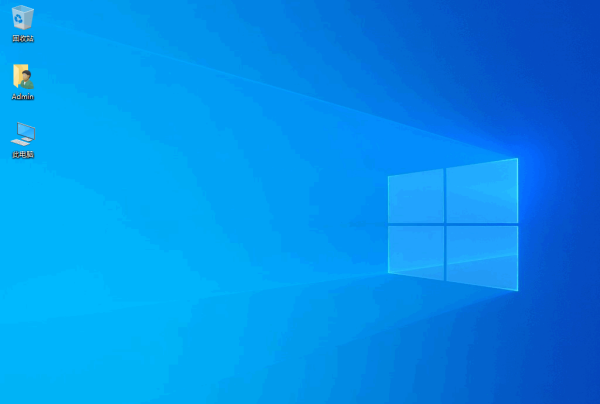
电脑怎么重装系统
电脑重装系统教程:
打开小白一键重装系统,接着自动检测本地环境
选择要安装的系统,然后点击 “安装此系统”
选择我们要的安装的软件,不需要就去掉勾选,然后点击下一步
接着进入下载系统的环境,只要耐心等待,接着环境部署完成,10秒自动重启电脑
电脑重启后自动选择进PE系统,接着自动安装系统,安装后自动重启
电脑经过多次重启后自动进入系统,就可以正常使用了

以上就是关于怎样重装电脑系统,电脑怎么重装系统的全部内容,以及怎样重装电脑系统的相关内容,希望能够帮到您。
-

- 友儿的寓意,友与朋的意思是什么?
-
2023-09-02 21:40:55
-

- 鸭血粉丝汤的做法,南京最正宗鸭血粉丝汤的做法
-
2023-09-02 21:38:50
-

- 无免费托运行李额怎么办理托运,无免费托运行李额怎么办?
-
2023-09-02 21:36:45
-
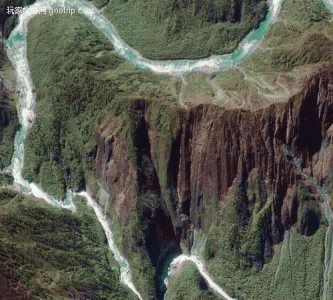
- 世界第一大峡谷,世界第一峡谷是什么峡谷
-
2023-09-02 21:34:40
-

- 扇贝粉丝要蒸多久,蒜蓉扇贝粉丝做法家庭版?
-
2023-09-02 21:32:35
-

- 青草如何青储方法,如何储存青草料可以放多久
-
2023-09-02 21:30:30
-

- 七夕节说说心情短语,七夕的说说心情短语
-
2023-09-02 21:28:25
-

- 凉拌鸡煮多少时间为好,凉拌鸡是冷水下锅煮多少分钟
-
2023-09-02 21:26:21
-

- 蝴蝶泉在哪里,桂林蝴蝶泉是不是很多蝴蝶?里面主要有什么特色?
-
2023-09-02 21:24:16
-

- 悬崖之上有哪些主要演员(悬崖之上全部演员)
-
2023-09-02 19:25:15
-
- 浴霸功率一般为多少?
-
2023-09-02 19:23:09
-
- 《黄土高坡》原唱是谁?
-
2023-09-02 19:21:03
-

- 冬残奥会开始时间和结束时间(冬残奥会开始时间和结束时间2023)
-
2023-09-02 19:18:57
-
- 唐山大地震的演员
-
2023-09-02 19:16:51
-
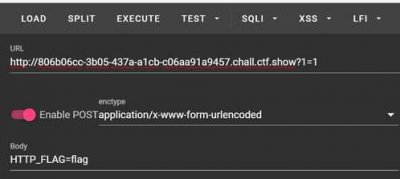
- ctf是什么意思(ctf是什么意思首饰)
-
2023-09-02 19:14:45
-

- 贝聿铭的聿怎么读(贝聿铭怎么读)
-
2023-09-02 19:12:39
-

- 特战荣耀什么时候播出(特战荣耀电视剧什么时候上映)
-
2023-09-02 19:10:33
-

- 长安双排小货车前盖怎么打开
-
2023-09-02 19:08:27
-

- 什么时候高考2023全国(2023全国高考是哪几天)
-
2023-09-02 19:06:22
-

- 蓝色垃圾桶是什么垃圾分类,蓝色垃圾桶表示什么垃圾,黄色呢?红色?绿色?
-
2023-09-02 05:31:48



 赵薇在万家文化事件中获利多少(被遗忘的黄有龙)
赵薇在万家文化事件中获利多少(被遗忘的黄有龙) 米脂杀害多名中学生现场(米脂中学生遇袭事件)
米脂杀害多名中学生现场(米脂中学生遇袭事件)